Nhóm tin
Đăng nhập thành viên
![]() Đang truy cập : 27
Đang truy cập : 27
•Máy chủ tìm kiếm : 1
•Khách viếng thăm : 26
![]() Hôm nay : 80961
Hôm nay : 80961
![]() Tháng hiện tại : 1214330
Tháng hiện tại : 1214330
![]() Tổng lượt truy cập : 69316236
Tổng lượt truy cập : 69316236
Công khai HĐ doanh nghiệp
Train Vs Everythings
Văn bản QPPL giao thông ĐS
- Thông tư 08/2014/TT-BGTVT ngày 15/4/2014 của Bộ GTVT, về kết nối đèn tín hiệu giao thông ĐS-ĐB và cung cấp thông tin cảnh giới
- Luật số 35/2005/QH11 ngày 14/6/2005 về Đường sắt, của Quốc hội nước cộng hòa xã hội chủ nghĩa Việt Nam
- Thông tư 62/2015/TT-BGTVT ngày 04/11/2015, quy định về Đường ngang
- Nghị quyết số 88/NQ-CP của Chính phủ, về tăng cường thực hiện các giải pháp trọng tâm bảo đảm TTATGR
- Nghị định số 14/2015/NĐ-CP ngày 13/02/2015, Quy định chi tiết và hướng dẫn một số điều của luật Đường sắt
 » Tin tức » Công nghệ » CNTT
» Tin tức » Công nghệ » CNTT
Hướng dẫn Config modem Draytek Vigor Wireless
Thứ tư - 27/10/2010 09:44
Bước 1. Lắp đặt thiết bị (xem hình 1)
- Lắp đường dây ADSL vào modem
- Nếu có dùng chung với máy điện thoại thì lắp điện thoại qua Filter hoặc Splitter
- Nếu dùng cáp mạng trực tiếp thì nối modem từ cổng mạng RJ45 vào card mạng của máy tính (xem hình 1) các máy vi tính: Máy tính 1, Máy tính 2, Máy tính 3, Máy tính 4 dùng cáp mạng RJ45 trực tiếp.
- Nếu dùng qua sóng Wireless thì các Wireless Station (Wireless Client) phải lắp card Wireless (xem hình 1) các máy tính dùng sóng wireless: Desktop và Laptop.
Lưu ý:
- Đối với các máy tính xách tay (Laptop) hiện nay đã có lắp sẵn Wireless Adapter (card wireless) trong máy tính nên chúng ta có thể sử dụng được Internet qua mạng Wireless. Tuy nhiên, các máy tính Laptop cũ nếu không có card wireless chúng ta phải mua card wireless (PCMCIA hoặc USB) lắp vào thì mới sử dụng được.
- Các máy tính PC để bàn muốn dùng qua mạng Wireless phải lắp card wireless (card PCI hoặc USB)

Hình 1
 Bước 2. Kiểm tra tín hiệu đèn trên modem
Bước 2. Kiểm tra tín hiệu đèn trên modem
Biểu hiện nhận biết modem đã đồng bộ hay chưa rất đơn giản bằng cách chúng ta quan sát đèn led trên modem (xem hình 2).
Đối với modem DrayTek Vigor thì đèn đồng bộ ký hiệu là: đèn DSL nếu đèn DSL sáng xanh và không nhấp nháy tức modem đã đồng bộ, ngược lại nếu đèn tín hiệu đồng bộ tắt hoặc nhấp nháy tức modem chưa đồng bộ, chúng ta kiểm tra lại việc đấu nối thiết bị hoặc gọi 800126 kiểm tra đường dây.
Sau khi modem ADSL đã đồng bộ chúng ta tiến hành cài đặt các bước tiếp theo.

Hình 2
 Bước 3. Gán IP cho máy tính
Bước 3. Gán IP cho máy tính
Trong trường hợp chúng ta dùng các máy tính nối cáp mạng trực tiếp thì phải khai báo địa chỉ IP của máy tính sao cho modem ADSL và máy tính "hiểu nhau" bắt tay và làm việc được với nhau tức là máy tính và modem đã thông với nhau để máy tính thông qua modem ADSL sử dụng được Internet.
Gán IP động
Đối với các hệ điều hành Microsoft Windows mặc định thì sau khi cài đặt xong hệ điều hành, Network Adapter đều gán IP động. Có nghĩa là chúng ta không cần phải thực hiện thao tác gán IP cho máy tính mà cũng có thể đăng nhập vào cấu hình modem được ngay. Tuy nhiên, để kiểm tra xem Network Adapter đã chọn gán IP động hay chưa chúng ta làm theo các bước sau:
- Chọn Start > Settings > Control Panel > Network Connections
- Nhấp chuột phải (right click) vào biểu tượngLocal Area Network chọnProperties
- Tại tabGeneral chọn dòngInternet Protocol (TCP/IP) chọnProperties
- Gán IP động, chọn Obtain an IP address automatically (xem hình 3)

Hình 3
 Bước 4. Đăng nhập cấu hình modem
Bước 4. Đăng nhập cấu hình modem
Để cài đặt modem ADSL việc đầu tiên là chúng ta phải gán IP của máy tính cho cùng lớp mạng với địa chỉ IP của modem sau đó chúng ta đăng nhập vào modem để cấu hình modem.
Mở trình duyệt Internet Explorer và gõ vào địa chỉ IP của modem: http://192.168.1.1 rồi nhấn Enter.
Khi đó sẽ xuất hiện hộp thoại yêu cầu nhập Username và Password đăng nhập modem.
Username: không có user name
Password: không có password sau đó nhấn OK

 Bước 5. Cài đặt kết nối Internet cho modem
Bước 5. Cài đặt kết nối Internet cho modem
Để cài đặt modem chúng ta tiến hành thực hiện các bước sau:
- Chọn Internet Access sau đó chọn PPPoE / PPPoA trong menu bên tay trái (xem hình 4)
- PVC: chọn PVC0
- VPI=8, VCI=35
- Virtual Circuit: chọn Enabled
- WAN Seting:chọn PPPoE/PPPoA
- Username: chúng ta nhập vào username truy cập (username đăng ký đường dây ADSL do Công ty Điện thoại cung cấp).
- Password: nhập password truy cập (password kèm theo username truy cập)
- Default Route: chọn Enabled
- Chọn Apply (nếu đúng các thông số thì modem sẽ tự động kết nối Internet)

Hình 4
 Bước 6. Cài đặt các thông số Wireless cho Access Point và lưu cấu hình modem
Bước 6. Cài đặt các thông số Wireless cho Access Point và lưu cấu hình modem
A: Cài đặt Wireless cơ bản:
- Chọn Wireless LAN sau đó chọn General Setup trong menu bên trái (xem hình 5)
- Chọn Enable Wireless LAN nhằm cho phép Modem ADSL làm Access Point. Nếu không chọn thì modem ADSL không "bật" chức năng Wireless, chỉ sử dụng như một Router dùng qua cổng mạng LAN.
- Mode: chọnMixed (11b + 11g)
- SSID: đặt tên cho Access Point để khi các Wireless Station "dò" sóng Wireless sẽ phân biệt được kết nối vào Access Point nào.
- Chanel: chọn tần số 2.4 GHz
- Chọn OK

Hình 5
B: Cài đặt bảo mật Wireless:
- Chọn Wireless LAN sau đó chọn Security trong menu bên trái (xem hình 6)
- Mode: chọn WEP
- Encryption Mode: chọn 64bit hoặc 128bit
- Key: định nghĩa khoá bảo mật, khoá bảo mật theo kiểu WEP là các ký tự Hexa Decimal (ký tự: 0, 1, 2, 3, 4, 5, 6, 7, 8, 9 và a, b, c, d, e, f). Độ dài chuỗi khoá bảo mật quy định bằng 64bit hoặc 128bit, nếu chọn 64bit thì độ dài chuỗi là 10 ký tự Hexa Decimal, nếu chọn 128bit thì độ dài chuỗi là 26 ký tự Hexa Decimal. Ví dụ: chúng ta định nghĩa một khoá bảo mật 64bit là: "abcdef1234", khoá bảo mật này chúng ta phải nhập vào Wireless Station thì mới truy cập được đến Access Point (xem Bước 8, hỉnh 9, hình 10, hình 11)
- ChọnOK
Lưu ý: Nếu không cài khoá bảo mật thì các Wireless Station của người khác lân cận trong vùng bán kính phủ sóng Wireless của Access Point của bạn sẽ truy cập trộm Internet của bạn.

Hình 6
 Bước 7. Lưu cấu hình modem
Bước 7. Lưu cấu hình modem
- Chọn System Maintenance sau đó chọn Reboot System trong menu bên tay trái (xem hình 7)
- Chọn Using current configuration
- Chọn OK để lưu cấu hình modem
Lưu ý: sau khi cài đặt modem xong chúng ta phải lưu cấu hình modem để lần sau khi bật nguồn modme sẽ tự động kết nối Internet. Nếu không lưu cấu hình modem thì sau khi tắt nguồn sẽ mật hết cấu hình hiện tại trong modem.

Hình 7
 Bước 7. Kiểm tra kết nối Internet
Bước 7. Kiểm tra kết nối Internet
- Chọn Online Status trong menu bên tay trái (xem hình 8)
- Tại bảng WAN Status nếu thấy có WAN IP tức modem đã kết nối Internet

Hình 8
 Bước 9. Gán khoá bảo mật vào Wireless Station
Bước 9. Gán khoá bảo mật vào Wireless Station
- Chọn Start > Settings > Control Panel > Network Connections
- Nhấp chuột phải (right click) vào biểu tượngWireless Network Connection chọnProperties (xem hình 9)

Hình 9
Tại tab Wireless Networks chọn vào tên của AccessPoint sau đóchọn Properties (xem hình 10)

Hình 10
Tại tab Association chọn Encrytion là WEP
- Sau đó nhập khóa bảo mật vào,chọn OK
Tác giả bài viết: QTM
Những tin mới hơn
Những tin cũ hơn
Tin ảnh
Công nghệ
Tin tiêu điểm
Xem nhiều nhất
 Đảng bộ Công ty cổ phần Thông tin tín hiệu đường sắt Hà Nội tổ chức Đại hội đại biểu lần thứ XIII, nhiệm kỳ 2025-2030
Đảng bộ Công ty cổ phần Thông tin tín hiệu đường sắt Hà Nội tổ chức Đại hội đại biểu lần thứ XIII, nhiệm kỳ 2025-2030 Hội nghị đại biểu Người lao động năm 2025 và tuyên dương điển hình tiên tiến lần thứ II, giai đoạn 2020-2025 HASITEC
Hội nghị đại biểu Người lao động năm 2025 và tuyên dương điển hình tiên tiến lần thứ II, giai đoạn 2020-2025 HASITEC Tài liệu gửi các Cổ đông (đợt 3 - 2025)
Tài liệu gửi các Cổ đông (đợt 3 - 2025)- Nghị quyết ĐHĐCĐ thường niên năm 2025
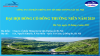 Đại hội đồng cổ đông thường niên năm 2025 - Công ty cổ phần Thông tin tín hiệu đường sắt Hà Nội
Đại hội đồng cổ đông thường niên năm 2025 - Công ty cổ phần Thông tin tín hiệu đường sắt Hà Nội





 Xem phản hồi
Xem phản hồi Gửi phản hồi
Gửi phản hồi












