Nhóm tin
Đăng nhập thành viên
![]() Đang truy cập : 46
Đang truy cập : 46
•Máy chủ tìm kiếm : 1
•Khách viếng thăm : 45
![]() Hôm nay : 26573
Hôm nay : 26573
![]() Tháng hiện tại : 34776
Tháng hiện tại : 34776
![]() Tổng lượt truy cập : 68136682
Tổng lượt truy cập : 68136682
Công khai HĐ doanh nghiệp
Train Vs Everythings
Văn bản QPPL giao thông ĐS
- Thông tư 08/2014/TT-BGTVT ngày 15/4/2014 của Bộ GTVT, về kết nối đèn tín hiệu giao thông ĐS-ĐB và cung cấp thông tin cảnh giới
- Luật số 35/2005/QH11 ngày 14/6/2005 về Đường sắt, của Quốc hội nước cộng hòa xã hội chủ nghĩa Việt Nam
- Thông tư 62/2015/TT-BGTVT ngày 04/11/2015, quy định về Đường ngang
- Nghị quyết số 88/NQ-CP của Chính phủ, về tăng cường thực hiện các giải pháp trọng tâm bảo đảm TTATGR
- Nghị định số 14/2015/NĐ-CP ngày 13/02/2015, Quy định chi tiết và hướng dẫn một số điều của luật Đường sắt
 » Tin tức » Công nghệ » CNTT
» Tin tức » Công nghệ » CNTT
Một công cụ hữu ích giành cho file pdf
Thứ sáu - 17/09/2010 20:23
Adobe Acrobat Reader và Foxit Reader có lẽ là 2 phần mềm đọc file PDF thông dụng nhất hiện nay. Tuy nhiên, ngoài chức năng mở và đọc file, 2 công cụ trên không hỗ trợ các chức năng xử lý cần thiết khác.
Nitro PDF Reader là phần mềm miễn phí, không chỉ cho phép đọc file PDF, mà còn có thể xử lý file, trích xuất nội dung file cũng như tạo file PDF từ các định dạng file khác nhau.
Download phần mềm tại đây (Bao gồm phiên bản dành cho Windows 32-bit và 64-bit).
Ấn tượng ban đầu với Nitro PDF Reader đó là giao diện của phần mềm phong cách ribbon (các nhóm chức năng được gộp vào chung 1 tab trên menu), khá giống với giao diện của Microsoft Office 2010. Điều này giúp người dùng có cảm giác quen thuộc với một phần mềm duyệt văn bản.
Điểm nổi bật của Nitro PDF Reader so với các phần mềm đọc file PDF khác chính là ngoài chức năng xem nội dung của file PDF, phần mềm còn cho phép người dùng chỉnh sửa và can thiệp vào bên trong file PDF.

Các file PDF được mở sẽ chứa trên các tab khác nhau, tương tự như trên các trình duyệt web thông dụng hiện nay.
Can thiệp nội dung file PDF:

Để xóa những đoạn chú thích đã chèn vào file, kích chuột phải vào các đoạn chú thích và chọn Delete.

Sau khi tiến hành các bước thay đổi và can thiệp trên nội dung file PDF, bạn chọn File -> Save để lưu lại những sự thay đổi đó.

Trích xuất nội dung từ file PDF:

Bây giờ, bạn có thể sao chép nội dung này ra 1 phần mềm soạn thảo văn bản khác (tốt nhất là Word), hoặc sao chép vào nội dung email, website… để phục vụ mục đích sử dụng.
Trong trường hợp bạn muốn trích xuất toàn bô nội dung (văn bản), hoặc hình ảnh từ file, bạn có thể chọn chức năng Extract Text (hoặc Extract Images). Do 2 chức năng này tương tự nhau, nên Dân trí chỉ giới thiệu chức năng trích xuất nội dung văn bản. Với cách thức trích xuất toàn bộ hình ảnh từ file PDF, bạn tiến hành hoàn toàn tương tự.

Với tính năng này, bạn có thể chuyển đổi các file văn bản, hình ảnh… chuyển thành file PDF. Với cách thức này, khả năng bảo vệ nội dung của file sẽ được cải thiện, tránh bị chỉnh sửa hoặc sao chép.
Để thực hiện điều này, bạn nhấn nút Creat from File trên menu phần mềm.
Tác giả bài viết: Phạm Thế Quang Huy
Những tin mới hơn
Những tin cũ hơn
Tin ảnh
Công nghệ
Tin tiêu điểm
Xem nhiều nhất
 Đảng bộ Công ty cổ phần Thông tin tín hiệu đường sắt Hà Nội tổ chức Đại hội đại biểu lần thứ XIII, nhiệm kỳ 2025-2030
Đảng bộ Công ty cổ phần Thông tin tín hiệu đường sắt Hà Nội tổ chức Đại hội đại biểu lần thứ XIII, nhiệm kỳ 2025-2030 Hội nghị đại biểu Người lao động năm 2025 và tuyên dương điển hình tiên tiến lần thứ II, giai đoạn 2020-2025 HASITEC
Hội nghị đại biểu Người lao động năm 2025 và tuyên dương điển hình tiên tiến lần thứ II, giai đoạn 2020-2025 HASITEC Tài liệu gửi các Cổ đông (đợt 3 - 2025)
Tài liệu gửi các Cổ đông (đợt 3 - 2025)- Nghị quyết ĐHĐCĐ thường niên năm 2025
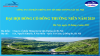 Đại hội đồng cổ đông thường niên năm 2025 - Công ty cổ phần Thông tin tín hiệu đường sắt Hà Nội
Đại hội đồng cổ đông thường niên năm 2025 - Công ty cổ phần Thông tin tín hiệu đường sắt Hà Nội






 Xem phản hồi
Xem phản hồi Gửi phản hồi
Gửi phản hồi












